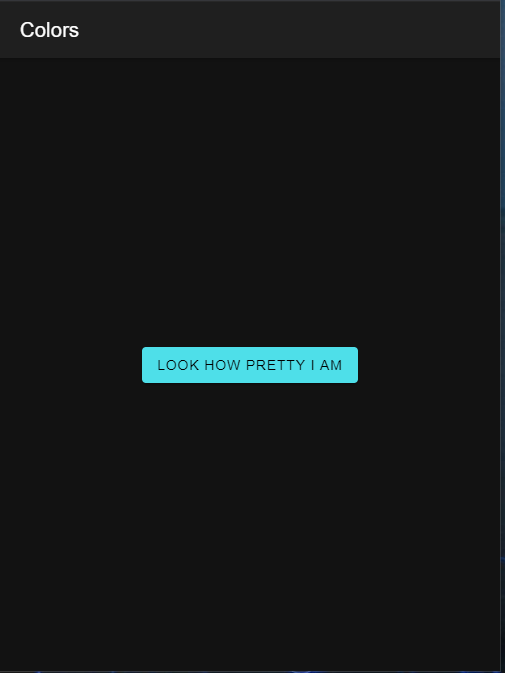I would have thought that a global pandemic would slow things down for me but I had more work to do than ever which is a nice problem to have I guess :)
Writing blog posts had to go on a brief pause but after a quick two week break I am ready to try to get you excited about the ease of use in Ionic.
Since it’s quite hot in the northern hemisphere, the next few posts are all going to be light and won’t require a lot of brain power to process ;)
The problem
Ionic comes with a few built in colors but every now and then you run into the issue that you need to add one special color to make your app shine again. You can either change one of the predefined ones, especially if it’s a color that defines your app, or you can create a whole new color and use it later.
Changing one of the built in colors is easy as you just have to go into the theme folder and fiddle around with one of them. However, there is a limited number of candidates for that. Yo can pretty much only change primary, secondary, and tertiary because the remaining colors (success, warning, danger, dark, medium, and light) already have a pretty strict semantic meaning and adding a green hue to a warning color, for example, can lead to potential issues down the road.
Let’s check out how to solve this in a more elegant way.
The solution
The easiest way you can get a full color definition is to go to the Ionic colors documentation and define your new color.
I have given my color the name Crojach and selected a nice shade of light blue (I am partially color blind so give me a break here :)
Once you select the color you want, you will see some auto generated scss code below similar to this
:root { --ion-color-crojach: #4edfe9; --ion-color-crojach-rgb: 78,223,233; --ion-color-crojach-contrast: #000000; --ion-color-crojach-contrast-rgb: 0,0,0; --ion-color-crojach-shade: #45c4cd; --ion-color-crojach-tint: #60e2eb; } .ion-color-crojach { --ion-color-base: var(--ion-color-crojach); --ion-color-base-rgb: var(--ion-color-crojach-rgb); --ion-color-contrast: var(--ion-color-crojach-contrast); --ion-color-contrast-rgb: var(--ion-color-crojach-contrast-rgb); --ion-color-shade: var(--ion-color-crojach-shade); --ion-color-tint: var(--ion-color-crojach-tint); }
It’s important to stick everything generated into your code, otherwise it won’t work.
The first part is just a new color definition. It defines the HEX and RGB colors as well as the contrast colors, shades and tints. It’s the same as you would see it for the predefined colors that come with Ionic.
The second, selector, definition is what your color gets translated into by Ionic. Once you set a {Color} to your element, Ionic will add an ion-color-{Color} to that element. It will then check out your css files and apply the required color.
Colors in action
Let’s put it all together now. You can add the color definition anywhere you want. Just make sure it’s referenced.
I have created a new file theme/colors.scss and added the above auto generated code into it.
We then import this file into the global.scss file and are ready to use it in our app.
// theme/colors.scss
:root {
--ion-color-crojach: #4edfe9;
--ion-color-crojach-rgb: 78,223,233;
--ion-color-crojach-contrast: #000000;
--ion-color-crojach-contrast-rgb: 0,0,0;
--ion-color-crojach-shade: #45c4cd;
--ion-color-crojach-tint: #60e2eb;
}
.ion-color-crojach {
--ion-color-base: var(--ion-color-crojach);
--ion-color-base-rgb: var(--ion-color-crojach-rgb);
--ion-color-contrast: var(--ion-color-crojach-contrast);
--ion-color-contrast-rgb: var(--ion-color-crojach-contrast-rgb);
--ion-color-shade: var(--ion-color-crojach-shade);
--ion-color-tint: var(--ion-color-crojach-tint);
}
// global.scss
...
@import "./theme/colors.scss"
// home.page.html
<ion-header>
<ion-toolbar>
<ion-title>
Colors
</ion-title>
</ion-toolbar>
</ion-header>
<ion-content>
<div id="container">
<ion-button color="crojach">
Look how pretty I am
</ion-button>
</div>
</ion-content>
Once you run the app you will see something like this
It’s not the prettiest button (whatever the label says) but it’s a quick and easy way to generate more variety in your app.
Just keep in mind no to go overboard with the number of colors :)
As always, the full code is on Github.
Until next time,
Happy coding