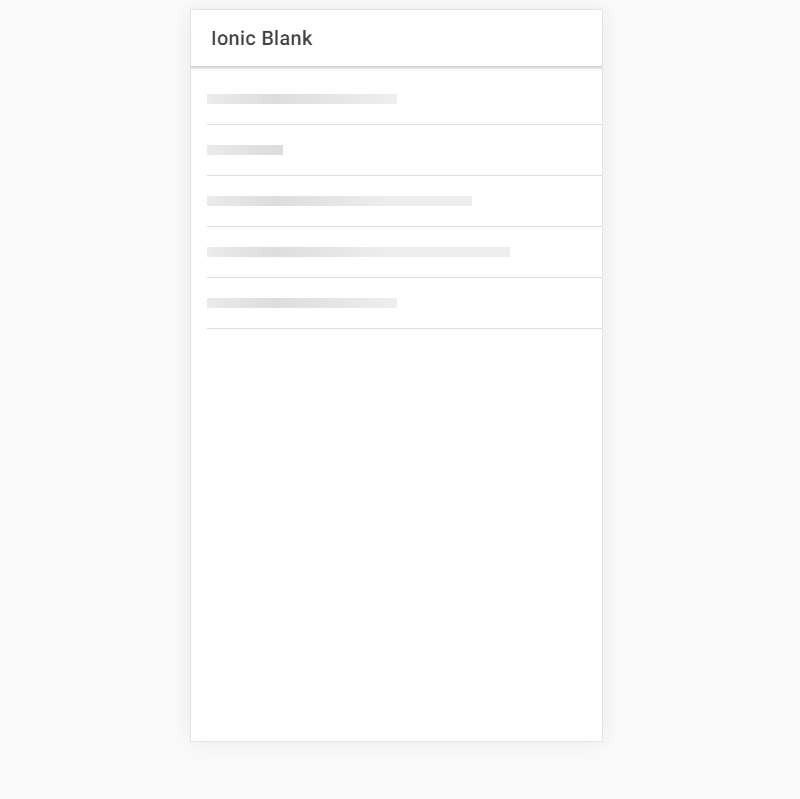Over the years, a lot has been said about bounce rate. In essence, you want as many people as possible to stay on your app/page for as long as possible.
One tactic you really should employ is to create something that is engaging for your users. The more they like your content, the more likely is it they will keep coming back - and stay longer.
One problem with that is the more people you compel to give you their time, the harder it becomes for your system to handle all that traffic.
You start improving your system to stay under some magical threshold of 3 seconds and all is looking good. Your app loads fast, doesn’t crash and overall performs as you want it to.
But there is always something extra you can do to can do to shorten the time from app start to app use for your user even if it’s just perceived as being shorter.
Let there be code
Let’s create a blank Ionic project and check a cool new feature in Ionic 4 - ion-skeleton-text.
> ionic start ion-skeleton-text blankLet’s now go into the home.page.html file and add the content
<!-- home.page.html --> <ion-content> <ion-list> <ion-item *ngFor="let item of items"> {{ item }} </ion-item> </ion-list> </ion-content>
We also need some content which we will display with some delay.
// home.page.ts export class HomePage implements OnInit { items: Array<string>; constructor() {} ngOnInit(): void { setTimeout(() => { this.items = [ 'Berlin', 'Buenos Aires', 'Madrid', 'New York', 'Paris', 'Sydney', 'Tokyo' ]; }, 2500); } }
If you now execute
> ionic serveyou will see something like this
No loading indication
Adding a loading screen
In order to let the user know that something is going on in the background, we could add a loading indicator which we would remove once the data has been loaded.
// home.page.html export class HomePage implements OnInit { items: Array<string>; constructor(private loadingController: LoadingController) {} ngOnInit(): void { this.loadData(); } async loadData(): Promise<void> { const loading = await this.loadingController.create({ message: 'Loading cities...' }); await loading.present(); setTimeout(() => { this.items = [ 'Berlin', 'Buenos Aires', 'Madrid', 'New York', 'Paris', 'Sydney', 'Tokyo' ]; loading.dismiss(); }, 2500); } }
I won’t go into the fact that displaying a loading screen should be handled separately because that’s not the point of this post but I know you would never push code like this ;)
Now if we save and check out our browser again we will see a nice loading screen.
Loading screen
Let’s make it a little better
One thing that we know about loading screens is that we don’t really like them. Loading screens on games, apps or anywhere else is something that starts to annoy us quite quickly so we have to keep them as short as possible or remove them completely.
We can try to trick people into believing that the app is already in the process of displaying some content when in fact it’s still waiting for the server to respond. In some cases, it’s just enough to let your users feel like the app is working to make them happy.
“When you are courting a nice girl an hour seems like a second. When you sit on a red-hot cinder a second seems like an hour. That’s relativity”
If we can display to the user something to keep them happy until they get what they came for we can keep them engaged for longer.
ion-skeleton-text is the answer
ion-skeleton-text is a new UI component which displays a placeholder content instead of the true one.
Implementing it is very straight-forward as you will see soon. Let’s dive right into it.
<!-- home.page.html --> <ion-content> <ion-list *ngIf="items; else skeleton"> <ion-item *ngFor="let item of items"> {{ item }} </ion-item> </ion-list> </ion-content> <ng-template #skeleton> <ion-list> <ion-item *ngFor="let item of [50, 20, 70, 80, 50]"> <p [ngStyle]="{ width: item + '%' }"> <ion-skeleton-text animated></ion-skeleton-text> </p> </ion-item> </ion-list> </ng-template>
What we do here is to simply show the items once they are set (after the 2500 ms) while displaying a few placeholder items in the mean-time.
We also got rid of the loading screen code again in the home.page.ts file to make it look like it was before.
// home.page.ts export class HomePage implements OnInit { items: Array<string>; constructor() {} ngOnInit(): void { this.loadData(); } async loadData(): Promise<void> { setTimeout(() => { this.items = [ 'Berlin', 'Buenos Aires', 'Madrid', 'New York', 'Paris', 'Sydney', 'Tokyo' ]; }, 2500); } }
Now if you save all you will see something like this:
Skeleton text
This looks a lot more dynamic than having just a simple spinner and loading message. If you are displaying complex data you can even take advantage of two other cool Ionic component - ion-avatar and ion-thumbnail.
Let’s create one final skeleton-text item which will represent some more complex data.
<!-- home.page.html --> <ion-content> <ion-list *ngIf="items; else skeleton"> <ion-item *ngFor="let item of items"> <ion-thumbnail slot="start"> <img [src]="item.image" /> </ion-thumbnail> <ion-label> <h3>City: {{ item.city }}</h3> <p>Country: {{ item.country }}</p> <p>Population: {{ item.population }}</p> </ion-label> </ion-item> </ion-list> </ion-content> <ng-template #skeleton> <ion-list> <ion-item *ngFor="let item of [1, 2, 3, 4, 5]"> <ion-thumbnail slot="start"> <ion-skeleton-text animated></ion-skeleton-text> </ion-thumbnail> <ion-label> <h3> <ion-skeleton-text animated style="width: 50%"></ion-skeleton-text> </h3> <p> <ion-skeleton-text animated style="width: 80%"></ion-skeleton-text> </p> <p> <ion-skeleton-text animated style="width: 60%"></ion-skeleton-text> </p> </ion-label> </ion-item> </ion-list> </ng-template>
The typescript code has change also a little:
export class HomePage implements OnInit { items: Array<any>; constructor() {} ngOnInit(): void { this.loadData(); } async loadData(): Promise<void> { setTimeout(() => { this.items = [ { city: 'Berlin', country: 'Germany', population: '3.5 million', image: '...' }, { city: 'Buenos Aires', country: 'Argentina', population: '15 million', image: '...' }, { city: 'Madrid', country: 'Spain', population: '3.3 million', image: '...' }, { city: 'New York', country: 'USA', population: '19.5 million', image: '...' }, { city: 'Paris', country: 'France', population: '2.2 million', image: '...' }, { city: 'Sydney', country: 'Australia', population: '5.4 million', image: '...' }, { city: 'Tokyo', country: 'Japan', population: '9.2 million', image: '...' } ]; }, 2500); } }
The final result looks now like this:
A more complex example
Now that’s pretty, isn’t it?
The ion-skeleton-text UI component can add a little twist to your app and give the user something shiny to look at while your app does all the heavy lifting. It will keep them focused on something until the final content loads fully and you are able to display it. Giving the user the feeling that the app is running instead of waiting will make them come back and will give you more users to serve.
If you want to check out the code, have a look at it here.
Until next time,
happy coding.